IntraMaps - myData Setup for Intramaps
Configuration in myData
To activate client integration with IntraMaps in myData, select Integration & GIS option under the Tools menu of myData.
DMS IntraMaps should be listed as a supported product in the Integration window.
Highlight the entry and hit Add to create a New Product Instance and give it a name (e.g. IntraMaps).
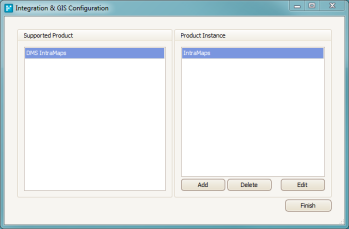
Click 'Edit' to activate the Configuration window.
Under the Link Settings tab, enter the following information:
- Application URL: The URL to the IntraMaps integration page.
- Project Name: The name of the Project containing the map you want to link to myData
- Module Name: The name of the Module in your Project containing the layers you want to link to myData asset categories.
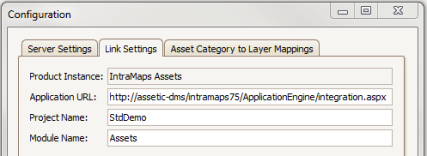
Activate the Asset Category to Layer Mappings tab.
The left side of the window lists all of the asset categories in myData.
Locate the categories you want to link to your map layers, and enter the corresponding IntraMaps. Selection Layer name alongside each category as demonstrated in the below image:
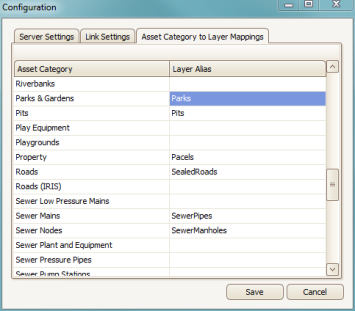
Once client integration is configured, an IntraMaps icon will appear in the toolbar of myData.
There is a 1:1 relationship between Link Settings and IntraMaps module, so to integration with more than one module, additional Link Settings need to be configured.
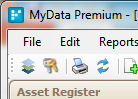
You should now be able to:
- Launch IntraMaps to a selected asset via the launch button in myData.
- Launch myData to a selected asset via the launch button in IntraMaps.
Configuring myData embedded IntraMaps MapControl (available for IntraMaps version 7.5)
To activate the IntraMaps MapControl embedded map in myData, go to the Integration & GIS option under the Tools menu of myData.
DMS IntraMaps should be listed as a supported product in the Integration window.
If a product instance has already been configured, highlight it and hit Edit.
If not, select 'Add' to create a New Product Instance as described under the Configuration in myData section.
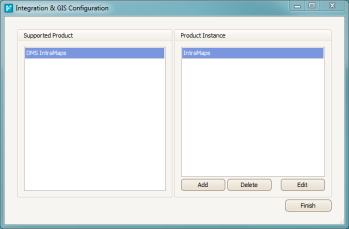
Under the Server Settings tab, enter the following information:
- Application URL: The URL to IntraMaps MapControl page.
- Project Name: The name of the Project containing the map you want to link to myData
- Module Name: The name of the Module in your Project containing the layers you want to link to myData asset categories.
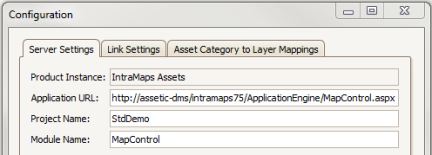
Click 'Save' once complete.
A new tab will now appear in myData which contains the embedded IntraMaps MapControl. Note that this will only work for configured layers.
You should be able to select an asset in the myData Asset Register and view its location in the embedded IntraMaps MapControl.
You should also be able to select an asset in the IntraMaps MapControl and jump to it in the myData Asset Register.
